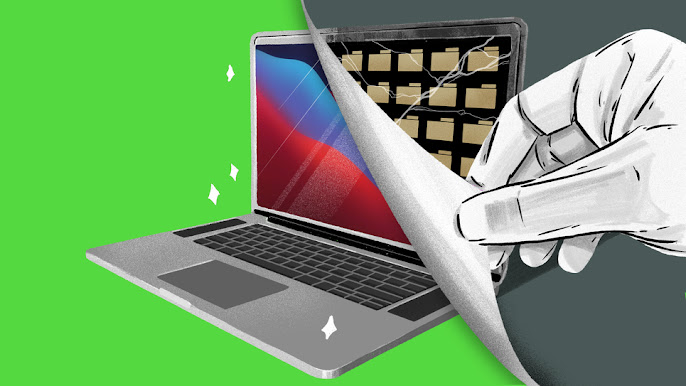Don't buy a new computer. Instead, improve your old one.
A good computer is understandably expensive, but it sometimes feels like it isn’t worth the sticker price. After a few years of use, many laptops and PCs start to run slow; typical tasks are no longer as easy as they once were, and you find yourself eyeing the new computers on the market. But before you drop $2,000 on one of Apple’s new MacBook Pros, it’s worth figuring out if you can turn your old computer into a new one. Or at least, one that runs a lot more like a new one.
The difficulty in giving computer advice is there are so many different types of machines out in the wild. Obviously, the great divide is between Mac and PC, but even within each of those categories, there are varieties and discrepancies. Some Apple machines are user-accessible and upgradable, while others aren’t. The same goes for specific PC models. In many cases, then, the following advice will need to be taken with caveats in mind.
What follows are our top general tips for improving speed, performance, and reliability on your aging hardware—whether you have a desktop or a laptop. Actually making them work for your machine will likely require you to do a little research to figure out your own specs and capabilities. My late 2016 MacBook Pro might not have upgradable RAM or SSD, but there are still things I can do to eke a little more life (and performance) out of it. So consider this article a jumping-off point, and dive in.
Restore your machine to factory settings
One last-ditch software solution the nuclear option; restoring the thing to its factory settings. Essentially, erasing the entire hard drive and reinstalling the OS. This process will give your machine a fresh version of the software, with none of the extraneous data that might have been weighing it down.
Before trodding this path, be sure all of your important files are backed up somewhere safe. Restoring a machine to factory setting means wiping everything: photos, videos, apps, messages—anything that isn’t stored somewhere else, whether on an external hard drive or the cloud—will be deleted.
With macOS Monterey, Apple now allows you to erase your Mac without having to reinstall the OS. That might be a good first step, but if you still have issues, reinstalling macOS entirely might be your best bet. You can follow our guide on reinstalling Windows from scratch here.
Clean out the fans
Most laptops and computers have fans inside them to help move hot air out of the machine and keep the internal components cool, which can help you avoid slowdown issues caused by overheating.
However, over time, these fans get dirty. After years of use in dusty environments, your fans are likely caked in debris that can make their job much harder than it needs to be. If the fans aren’t able to pull in enough cool air and pump out enough hot air, then you might end up with an overheating CPU. That’s no good for performance.
Luckily, fans are made to be cleaned. If you look up how to open your particular machine, you’ll find out how to access its fans. Depending on the device, your fans might be easily removed, which can simplify the cleaning process. A can of compressed air is great at blasting out the dust that’s trapped in, on, and around those fans, and a Q-tip is effective for getting any stubborn crud out.
Replace your battery (laptops only)
If you’re rocking an aging laptop, your battery is likely tired
AF. An old battery won’t only die on you fast, it may also provide poor
performance; if your computer can’t get enough power from the battery to
support peak performance, you could see slow speeds or even unexpected
shutdowns.
So look into getting your battery replaced. If you have a laptop with interchangeable batteries, that can be a simple affair. If your battery is glued to the machine, as is the case for many recent Macs, things get a little trickier. You can replace the battery yourself if you’re bold; if you’re not tech-savvy, a repair shop might be your best bet.
Replace the hard drive with an SSD
Owners of newer laptops and computers might not have this problem, but it’s certainly an issue for older machines: If you have a hard drive with a spinning disk (you can usually hear it in action), ditch it. These types of drives simply cannot compete with modern SSDs, which have no physical parts and are faster by an order of magnitude. If your computer takes forever to boot up or you wait way too long for apps to open, it might be your hard drive’s fault.
Some laptops and computers have both an SSD and an HDD, and they are used for different reasons. Usually, the SSD will be small, and tasked with quickly booting up the computer and storing whatever files it can fit. The hard drive is designated for file storage, since hard drive storage is much cheaper. Still, if you find the apps on the HDD are taking too long to load, you can swap that disk out for another SSD.
Apple hasn’t shipped a laptop with a hard drive in years, but did sell iMacs with slow drives up until comparatively recently. It’s entirely possible your machine has one of them, and upgrading to an SSD will increase boot and loading speeds considerably.
Unlike other tech repairs, most machines that have HDDs can be easily upgraded to an SSD. SSDs allowed manufacturers to build computers that are thin, light, and difficult to upgrade. HDDs can be big, and are from an era where computers were more upgradable than they generally are today. Research your particular device to find its guide to swapping out the HDD for an SSD.
Upgrade your RAM
Your computer’s RAM empowers it to run multiple tasks at once. The more RAM you have, the more you can do at one time. If you’re running with the RAM your computer initially shipped with, chances are you’re due for an upgrade.
Unfortunately, RAM upgrades aren’t a universal strategy. Many thin and light notebooks—those that glue the RAM into place—aren’t upgradable. Apple has slowly done away with user-upgradeable RAM in their machines over the past decade, and many other companies have followed suit. You’ll need to look up your device’s specs to see if the RAM is upgradable.
How much RAM you should upgrade to is another question. Again, there is a maximum, depending on your device. I have an old MacBook Pro lying around with 4 GB of RAM that can be upgraded to 8 GB. Sure, 8 GB of RAM isn’t beefy, but it’ll definitely improve its performance.
Reapply thermal paste
As we mentioned above, it’s important to
keep the internal components on your machine from overheating. Fans are
one part of the equation, but so is something called thermal paste,
which sits on top of the CPU and GPU and helps transfer heat from those
components through the heat sink. After years of use, the paste can
wear, making this heat transfer more difficult.
If you’re feeling very comfortable with your computer’s internals, you might want to consider reapplying its thermal paste. This reapplication is a common strategy for those looking to boost performance in their machines, not only because paste can age, but also because the paste that comes with the machine to begin with is often of poor quality.
There are a lot of options out there, some better or worse, or cheaper or pricier than others. Our advice? Find a trustworthy tutorial for reapplying thermal paste for your particular machine, and see which paste is recommended within it. Be warned; this process is definitely the trickiest out of any we’ve discussed today. Do your research thoroughly before attempting it to avoid causing damage to your computer that no hacks or shortcuts will fix.