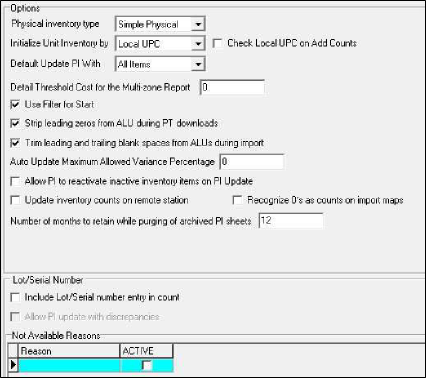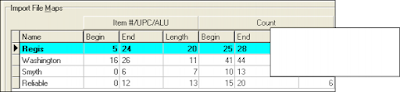Introduction
About Physical Inventories
A physical inventory (PI) is an actual count of the merchandise in stock at your store location(s). The information you gather from the PI can help you confirm or correct the on-hand quantities recorded in Retail Pro. Using the PI feature, you can:
§ Record counts for an entire store or a particular “zone” or subsection of the store. By dividing your store into zones, you can conduct “mini-physical inventories” and then merge those smaller counts into one count to update store inventory.
§ Record counts for a multi-store location such as a warehouse.
§ Record physical counts to a started physical inventory file. This information can be read from an import text file, uploaded from a portable terminal, or entered manually.
§ Append counts to a started physical inventory.
§ Read current On Hand values from Inventory, for one or more locations, and write those values to the physical inventory file as the start quantities.
§ Review and edit counts before updating inventory. For easier review, a separate Discrepancy display lists all items whose physical counts do not equal the On Hand starting values.
§ Print reports of physical inventory information, including a separate error report.
§ Read the physical counts values from a physical inventory file, for one or more locations, and write those values to On Hand in inventory.
§ Update Inventory quantities for multiple locations, with the option to include all items or only those with physical counts.
§ Review archived physical inventory files, and reverse updates, if necessary.
§ Include serial number and lot number counts
§ Automatically create zones based on your defined inventory sub locations
Simple Physical vs. Using Zones
Some retailers like to count individual subsets of inventory, rather than counting the entire store inventory at one time. By dividing your store into zones and then conducting physical inventories on a zone basis, the physical inventory process becomes more manageable and flexible. You can readily see which zones have been counted and even view the individual item counts and differences for a zone. The On Hand values in inventory can be updated with a single zone count, multiple zone counts, or the entire store. Any zone counts information that was not merged is not included when inventory quantities are updated. The information does remain part of the store’s PI file, though, and is available if the PI update is reversed.
Sub Locations
If you are using sub locations, there are special requirements for PIs. See “Sub Locations and PI Zones” for steps and details.
Basic Steps
1. Configure security permissions related to Physical Inventory.
2. Configure the following preference areas:
|
Preference Area |
Description |
|
System Preferences > Local Preferences > Merchandise > PI Tool > Options |
Define options related to physical inventory. Key settings include: PI Type: Simple Physical or Use Zones § Lookup field to use when initializing scanners (e.g., UPC) § Use Start Filter § Default type of update: all items or only those with a physical count § Include serial/lot number entry in count |
|
System Preferences > Local Preferences > Merchandise > PI Tool > Import Map |
(Optional; only required if using an import map) Define options related to using an import map. |
|
System Preferences > Local Preferences > Merchandise > PI Tool > SmartScan |
(Optional; only required if using SmartScan) Define settings related to using SmartScan (a special mode available with certain scanner types) |
|
Workstation Preferences > Peripherals > Inventory Scanner |
Select and configure the scanner that will be used for entering item counts. |
3. Initialize the scanner. Initializing loads basic information about Retail Pro inventory items onto the scanner.
4. Start a new Physical Inventory. In the displayed dialog, give the PI a name (e.g.
“January 2023”) and select the location(s) to be counted.
If a start filter is displayed (preference option), enter filter criteria to filter the list of items in the PI and click OK.
5. (Optional, if using Zones) Create Zones as needed.
6. Update Start Quantities.
7. Select Scanned and add counts. When finished entering counts, resolve any discrepancies.
8. (If using zones) Merge zones.
9. Update inventory.
10. Communicate PI files to HQ or other locations as needed using ECM.
Physical Inventory Permissions
You can control employee access to the following Physical Inventory features.
|
Permission |
Description |
|
ACCESS ARCHIVED PHYSICAL INVENTORY STORES |
Allows group members to access and use archived Physical Inventory stores. |
|
ACCESS ARCHIVED PHYSICAL INVENTORY ZONES |
Allows group members to access and use archived Physical Inventory zones. |
|
ACCESS PHYSICAL INVENTORY |
Allows group members to access and use the features of the Physical Inventory area. |
|
ACCESS PHYSICAL INVENTORY SHEET |
Allows group members to access and use Physical Inventory sheets |
|
ACCESS PHYSICAL INVENTORY ZONES |
Allows group members to access and use Physical Inventory zones. |
|
ADD COUNTS TO PHYSICAL INVENTORY |
Allows group members to add counts to a physical inventory. |
|
ALLOW UPDATE ALL INVENTORY FOR PI |
Allows group members to select the Update All Inventory option when updating inventory counts. |
|
ALLOW UPDATE QTY ONLY FOR PI |
Allows group members to select the Update Qty Only option when updating inventory counts. |
|
CHANGE DATE ON UPDATE PHYSICAL INVENTORY |
Allows group members to change the date when updating a physical inventory. |
|
CLEAR PHYSICAL INVENTORY COUNTS |
Allows group members to clear physical inventory counts. |
|
CREATE ITEMS FOR REGIONAL STYLES AT CHILD SBS |
Allows group members to create items for regional styles at a child subsidiary. |
|
CREATE NEW PHYSICAL INVENTORY SHEET |
Allows group members to create a new physical inventory sheet. |
|
CREATE NEW PHYSICAL INVENTORY ZONE |
Allows group members to create a new physical inventory zone. |
|
DELETE PHYSICAL INVENTORY SHEET |
Allows group members to delete a physical inventory sheet. |
|
Permission |
Description |
|
DELETE PHYSICAL INVENTORY ZONE |
Allows group members to delete a physical inventory zone. |
|
IMPORT PHYSICAL INVENTORY FROM REMOTE |
Allows group members to import physical inventory from a remote. |
|
MERGE PHYSICAL INVENTORY ZONES |
Allows group members to merge physical inventory zones. |
|
MODIFY PHYSICAL INVENTORY SCAN QTY |
Allows group members to modify the scan quantity for PI. |
|
PI STORES - SORT BY COLUMN IN LIST VIEW |
Allows group members to change the column by which records are sorted in PI Stores List View. |
|
PI ZONES - SORT BY COLUMN IN LIST VIEW |
Allows group members to change the column by which records are sorted in PI Zones List View. |
|
PREPARE PHYSICAL INVENTORY FOR REMOTE |
Allows group members to prepare a physical inventory for a remote. |
|
PRINT ARCHIVED PHYSICAL INVENTORY |
Allow group members to print archived PIs. |
|
PRINT PHYSICAL INVENTORY SHEET |
Allows group members to print a PI sheet. |
|
PRINT PHYSICAL INVENTORY ZONE |
Allows group members to print PI zone counts. |
|
UNARCHIVE PHYSICAL INVENTORY |
Allows group members to unarchive a physical inventory. |
|
UNMERGE PHYSICAL INVENTORY ZONE |
Allow group members to unmerge a physical inventory zone. |
|
UPDATE PHYSICAL INVENTORY |
Allow group members to update a physical inventory. Additional permissions required to update all inventory or update quantity only. |
|
UPDATE PHYSICAL INVENTORY START QTY |
Allows group members to update the Start Quantity for a PI. |
|
UPDATE PI WITH MISSING SERIAL NUMBER |
Allows group members to update a PI when one or more serial numbers are missing. |
Configuring PI Preferences
About Configuring PI Preferences
The following preference areas have settings related to Physical Inventory. Before using the Physical Inventory feature, configure the following preference areas as needed:
|
Preference Area |
Description |
|
System Preferences > Local Preferences > Merchandise > PI Tool > Options |
Define options related to physical inventory. Key settings include: § PI Type: Simple Physical or Use Zones § Default update method (all items or counts only) § Lookup field to use when initializing scanners (e.g., UPC) § Use start filter § Default type of update: all items or only those with a count § Include serial/lot number entry in count |
|
System Preferences > Local Preferences > Merchandise > PI Tool > Import Map |
(Optional; only required if using an import map) Define options related to using an import map. |
|
System Preferences > Local Preferences > Merchandise > PI Tool > SmartScan |
(Optional; only required if using SmartScan) Define settings related to using SmartScan (a special mode available with certain scanner types) |
|
Workstation Preferences > Peripherals > Inventory Scanner |
Select and configure the scanner that will be used for entering item counts. |
Local Preferences > Merchandise > PI Tool > Options
In Local Preferences > Merchandise > PI Tool > Options, define the type of physical inventory you will use and set various options related to performing physical inventories.
Physical Inventory Type
Select Simple Physical to conduct a store PI, or Use Zones to enable the performing of a PI on a zone basis. If you select Use Zones, then you must first create the zones before adding counts. After counts have been added to each zone, merge the zones before updating the PI.
Initialize Unit Inventory By
If using a portable terminal, specify how inventory is to be initialized for use with the scanner: UPC, ALU, or Item #.
Check Local UPC on Add Counts
If this preference is enabled, when a user adds counts to a PI, the check will be done against the Local UPC instead of against the Global UPC value. If disabled, when a user adds counts to a PI, the item identifier that is entered or scanned is checked against the Global UPC value. This changes the behavior for ALL PI add counts, NOT JUST SMART SCAN.
Default Update PI with
This setting enables retailers to specify the default update method when a user updates a PI. The setting is especially helpful when using an import map. You can still change the update type at runtime. Please note that an extra selection ("All Counts") is available if you have selected the option "Recognize zero counts on import maps" in Local Preferences > Merchandise > PI Tool > Import Maps.
|
Selection |
Description |
|
All items |
All items in the PI sheet are updated whether or not they are in the import file. Items in the PI sheet that are not in the import file are set at zero quantity. |
|
Quantities Only |
Only items in the import file with a non-zero quantity are updated. |
|
All Counts (Only available if the setting "Recognize zero counts on import maps" is selected) |
When All Counts is selected, all items with an entry in the import file are updated, including items with a count of zero. |
Detail Threshold Cost for the Multi-Zone Report
If using zones, you can print a difference report showing all items for which extended cost differs from current extended cost in inventory by more than the amount you specify here. Entering zero displays both positive and negative differences in extended cost.
Use Filter for Start
Select if you want to use a filter when initializing the portable terminal.
Strip Leading Zeroes from ALU during PT Downloads
Select if you want to strip any leading zeroes from Alternative Lookup identifiers (ALUs) when downloading inventory data to a portable terminal (PT).
Auto Update Maximum Allowed Variance Percentage
Set the percentage of variance allowed when performing an auto update.
Allow PI Reactivate Inactive Items in Inventory
If selected, when you update a PI, if there are items on the PI currently marked Inactive (item's Active field is cleared), those items will be reactivated (item's Active field is selected).
Update Inventory Counts on Remote Station
Select to enable the updating of inventory quantities, based on the physical inventory counts, for remote stations.
Recognize zeros as counts on import maps
This setting interacts with the "Default PI Update with" preference. If this preference is selected, then when updating inventory, there will be an extra selection ("All Counts") available. When All Counts is selected, all items with an entry in the import file are updated, including items with a count of zero.
Number of months to retain while purging of PI sheets
This preference enables retailers to specify the number of months of data to retain whenever archived PI sheets are purged using Technician's Toolkit. In Tech Toolkit, you can enter a threshold date for purging archived PI sheets. That “Purge older than
...” value entered in Tech Toolkit interacts with the date entered in this preference setting. Tech Toolkit will permanently delete all PI sheets that belong to the selected subsidiary and that are OLDER than the specified “Purge Older than…” date AND OLDER than the current date minus the number months set in Rpro9 preferences.
To define the number of months of PI data to retain during purging:
In the “Number of months to retain while purging of archived PI sheets,” enter the
desired number of months of data to retain. Default = 12
Preference is Subsidiary-Specific
Here’s how Tech Toolkit purges PI sheets when different subs have a different value entered in the “Number of months to retail while purging of archived PI sheets,” preference.
Consider the following example:
§ Subsidiary 1 is set to retain 12 months of PI scans
§ Subsidiary 2 is set to retain 36 months of PI scans
§ Today is 04/21/2018
§ “Purge older than” is set to 4/1/2017
As a result, subsidiary 1 will purge all PI sheets that are older than 4/01/2017 (cut- off date), but subsidiary 2 will purge all PI sheets that are older than 04/21/2015 (current date minus 36 months).
Include Lot/Serial number entry in count
This is for merchants who want to count serial and lot number items during a PI count.
If you select this option, then the Allow PI update with discrepancies and Not Available Reasons options become active. In addition:
§ The Lot Serial Number option is added to the Add Counts dialog (where physical inventory counts are entered).
§ The Lot/Serial Number Entry dialog displays when a serial or lot number
item’s Scanned Qty is edited in PI inventory.
Allow PI Update with Discrepancies
(Only available if Include Lot/Serial Number entry in Count is selected)
If selected, resolves the discrepancies based upon what was entered in the PI. All counted serial or lot number items will be added to the respective tables. Not Available messages will be purged. All missing serial or lot numbers will be marked as inactive.
Not Available Reasons
(Only available if Include Lot/Serial Number entry in Count is selected)
When doing PI counts on serial or lot number items, the actual numbers may not be available when doing manual counts. For example, the serial number label may be unreadable or damaged. In this table, you can define a list of available reasons. The reasons defined in this table will be available for selection when entering serial numbers or lot numbers on documents.
To define a list of Not Available reasons:
1. Click anywhere in the Not Available Reasons table.
2. Click New (<Alt+N>). A new blank row is added to the table, ready for editing.
3. Type the reason and press <Enter>.
4. Enter additional reasons in the same manner, and then save your changes.
Local Preferences > Merchandise > PI Tool > Import Maps
An import map defines how the information is arranged in the import text file and specifies what is being used to identify items. In Local Preferences > Merchandise > PI Tools > Import Maps, you can create, edit, or delete import maps.
If using an import map, when adding counts, select the Import Map tab in the Add Counts dialog.
To create an import map:
|
Steps |
Instructions |
Screen Elements |
|
1. |
Select Options > System Preferences from the home screen. |
|
|
2. |
Select Local Preferences > Merchandise > PI Tool > Import Maps. Select a subsidiary. |
|
|
Steps |
Instructions |
Screen Elements |
|
3. |
Place the cursor in the Import File Maps table, and then click New (<Alt +N>). |
|
|
4. |
Enter information in the Import File Maps table. The length of the item identifier and item count ‘fields’ must be long enough to accommodate the longest possible entry for the field Example: If in the import map your items are identified by either an Item # or a UPC, the field must be long enough to contain the longest UPC. If necessary, the system will automatically add leading zeros to an item identifier or count quantity to fill the field. |
|
|
5. |
Click Update when finished. |
|
To edit an import map:
Select the import map that you want to edit, and then click Edit (<Alt+E>). Make any necessary changes, and then click Save (<Alt+S>).
To delete an import map:
Select the import map that you want to delete and then click Delete (<Alt+D>). The import map is removed from the list.
Local Preferences > Merchandise > PI Tool > SmartScan
If you are using the Portable Data Terminal as your scanner type, in Local Preferences > Merchandise > PI Tool > SmartScan, you can choose to use “Smart” mode, which is a special mode for scanning items with the scanner. Smart mode allows you to customize which fields are available when viewing scanned items by group in Form View.
For example, if you want to view items grouped by vendor, select Vend Code in one of the Group fields.
You can select up to three groupings.
Basic mode does not allow you to customize fields.
Workstation Preferences > Peripherals > Inventory Scanner
In Workstation Preferences > Peripherals >Inventory Scanner, select the scanner you will use when entering counts and configure it as needed.
Select your Inventory Scanner device from the drop-down list in the Inventory Scanner field.
Configure
Click Configure to display a configuration screen associated with the selected scanner.
Creating a PI
Preparing Inventory for PI
Before you start a physical inventory, make sure the inventory list is current and complete and that all units of merchandise are available for counting:
§ Use Clean House to remove items that are no longer sold in your stores
§ Accept or reject any proposed items
§ Make sure all units of merchandise that will be counted are retrieved from under counters, from return baskets, customer pickup area, and are available in the counting area
When you are satisfied that the inventory list is current and correct, update start quantities to copy each item’s On-Hand Qty value to the Start Qty field in the PI.
Using Clean House
If the inventory list contains many items that are discontinued and no longer carried by the store, use Clean House to inactivate the items. This ensures that the PI inventory list contains only those items that are currently stocked in the store.
Accepting/Rejecting Proposed Items
If your company allows remote stations to create proposed items, make sure these have been accepted or rejected before beginning the PI. Accepting (or rejecting) proposed items ensures that the inventory list is current and complete.
See Chapter 4. Inventory “Proposed Items” section for more information
Sub Locations
If you are using sub locations in inventory, see “Sub Locations and PI Zones” for
steps and details.
Creating a Store Physical Inventory
You can create as many store PIs as needed, but can only have one PI for a single store. This means you can have one PI for all stores, or a separate PI for each store or group of stores. You can create as many PIs as you have stores, but each store can only have one PI.
If you create a PI for multiple stores, then each store has its own PI sheet on which counts are entered. If you are using zones, then the individual zones, when merged, update the values for the store’s PI sheet.
|
Steps |
Instructions |
Screen Elements |
|
1. |
Select Merchandise > Inventory. |
|
|
2. |
Select Physical Inventory > Stores. |
|
|
3 |
Click New. The Physical Inventory dialog is displayed. (If no PI exists, you prompted to create New automatically) |
|
|
4. |
Enter information about the PI: PI Name: Enter a name for the PI. Maximum 40 characters. Started by: (read-only) The name of the currently logged-in user. Notes: Optional notes related to the PI and the items being counted. Location: Select the location(s) being counted. |
|
|
Steps |
Instructions |
Screen Elements |
|
5. |
Click Create. Note: If the preference for using a start filter is selected, then a filter screen is displayed. Enter filter criteria as needed and then click OK. The PI is added to the list. If you selected multiple stores, a separate sheet is created for each store. |
|
|
6. |
Click New or Add Counts. |
|
|
7. |
In the Add Counts dialog, enter the physical quantity, and then press <Enter>. Click Close when finished. |
|
|
8. |
Review counts and update Inventory. |
|
Using a Start Filter
![]() If the Use Filter
at Start option is selected in Local
Preferences > Merchandise > PI Tool
> Options, then when you create
a new PI, a filter
If the Use Filter
at Start option is selected in Local
Preferences > Merchandise > PI Tool
> Options, then when you create
a new PI, a filter
screen is displayed. The filter screen enables you to filter inventory for the specific items that you want to include in the PI.
If not selected, then all items will be included in the PI.
Overwriting a Previous Store PI File
If you select a store that has a physical file already started, you will be asked if you want to overwrite the file. Click Yes to overwrite the files, or No if you want to change your store selections.
Updating Starting Quantities
When you update starting inventory quantities, Retail Pro copies the values from the On Hand Qty column of a store’s inventory file and pastes the values into the Start Qty column of a started physical inventory for the selected store. This in turn updates the differences information.
Warning!: You cannot undo this operation. If any quantities are already entered in the Start Qty column, this operation will overwrite them.
|
Steps |
Instructions |
Screen Elements |
|
1. |
Select Merchandise > Inventory from the home screen. |
|
|
2. |
Select Physical Inventory > Update Start Qty. |
|
|
Steps |
Instructions |
Screen Elements |
|
3. |
Select the store(s) whose PI starting quantities you want to update, and then click Select. A progress bar is displayed as the On Hand quantities are written to the PI file for each selected store |
|
|
4. |
To verify that starting quantities were updated, select Physical Inventory > Stores, select a store you updated, and then click PI Inventory to view the PI file for that store. |
|
|
5. |
Navigate to the On- Hand Qty and Start Qty fields and you will see that the values match. |
|
Editing PIs
Editable PI Fields
You can use the Edit button to edit the Name and/or Notes fields of PIs. No other fields on a PI are editable.
If you need to add or delete item counts, use the Scanned button to access the list of
scans as described in “Entering/Editing Counts.”
1. Find and select the PI that you want to edit, and then select the Edit button.
2. Edit the Name or Notes field and then click Save.
Inactivating PIs
1. Select the PI that you want to inactivate, and then select the Inactivate button.
2. A confirmation is displayed. Select Yes.
Reactivating Inactive PIs:
1. Select Show Inactive.
2. Find and select the PI that you want to activate and then select Activate.
Entering/Editing Counts
Entering Counts Information
To enter counts information:
You have three options for entering the physical counts information. Only one method can be used per session.
§ Use a portable scanner to scan the items to be counted and then upload the item identifier (Item# / UPC / ALU) and physical counts into the system.
§ Import the item identifiers and physical counts from a text file.
§ Manually enter the Item# and the count for each item being counted.
Adding Counts when using Zones
If you are configured to Use Zones (which is automatic if Sub Locations are enabled) then you cannot access Add Counts from PI Stores. Adding counts has to be done through PI Zones.
Entering Counts for Serial Number Items
Serial number items are treated differently from other items, both when entering counts and when updating inventory.
When entering or scanning a full-control serial number item, you are prompted and required to enter a serial number. When listing a partial control serial number item, you are prompted to enter a serial number, but entry is optional.
See “Entering Counts for Serial Number Items”
Entering Counts Manually
|
Steps |
Instructions |
Screen Elements |
|
1. |
Select Merchandise > Inventory from the home screen. |
|
|
2. |
Select Physical Inventory Stores or Physical Inventory > Zones. |
|
|
3. |
Select the PI sheet (or Zone sheet) for which you want to enter counts and then click Scanned. |
|
|
4. |
Click the New button. |
|
|
5. |
Select the Manual tabbed page. Select where the focus should move after each input in the Lookup field: Next Item (focus will return to Lookup field after you press <Enter>) or Qty for current item (focus will move to Quantity field after you press <Enter>). Enter the Lookup (item identifier) for the item being counted. Enter the Quantity for the item. Press <Enter> after each entry. An item identifier that has no match |
|
|
Steps |
Instructions |
Screen Elements |
|
|
in inventory is automatically rejected. |
|
|
6. |
Click Close after all items have been entered |
|
Adding Counts when using Zones
If you are configured to Use Zones (which is automatic if Sub Locations are enabled) then you cannot access Add Counts from PI Stores. Adding counts has to be done through PI Zones.
Entering Counts Using a Portable Device
Before trying to enter counts using a portable device, make sure you have defined the following:
§ The bar code scanner you are using in Workstation Preferences > Peripherals
> Bar Code Scanners.
§ How you want to initialize unit inventory (by Item #, UPC, or ALU).
|
Steps |
Instructions |
Screen Elements |
|
1. |
Select Merchandise > Inventory from the home screen. |
|
|
2. |
Select Physical Inventory Stores or Physical Inventory > Zones. |
|
|
3. |
Select the PI sheet (or Zone sheet) for which you want to enter counts and then click Scanned. |
|
|
4. |
Click the New button. |
|
|
Steps |
Instructions |
Screen Elements |
|
5. |
Select the Portable Device tab. When you see the Waiting for download ... message, initiate data transfer between the portable device and the computer. |
|
|
6. |
When complete, click Close to close the Add Counts dialog. |
|
Entering Counts Using an Import Map
An import map defines how the information is arranged in the import text file and specifies what is used to identify items (Item #, UPC, ALU, and/or Serial Number). In an import text file, the item identifier and the count quantity are in the same horizontal positions for every item – one row per item.
When defining a map, you must specify those positions exactly so that the information can be successfully read and imported.
The types of item identifiers used in the import file must also be specified. After the system reads an item identifier value in the import file, it checks for a match among every item whose type is selected in the map. For example, if items are identified by either Item # or UPC in the import file, you would select both of those identifiers in the map so that matches could be sought among the item numbers and the UPCs in Retail Pro.
An import map can be created from scratch, or you can copy an existing map and edit the settings accordingly.
You create import maps in System Preferences > Local Preferences > Merchandise > PI Tool > Import Maps. The default map appears in bold type. To change the default map, select a map, and then click the “Default” button on the far right of the import map list (scroll right, if necessary).
The default map in preferences appears in bold type.
If there are errors, Retail Pro will generate two log files in CSV format (PIERRORS.CSV and DOCERROR.CSV) with basic information about the PI imports which have failed. The files are saved to the \RetailPro9\Workstations\[WS name]\Logs folder. Each log file is date-stamped. There will be a log file for each day in which at least one error occurred.
To use an import map:
|
Steps |
Instructions |
Screen Elements |
|
1. |
Select Merchandise > Inventory from the Home Screen, and then select Physical Inventory > Stores or Physical Inventory > Zones. A list of your store or zone PIs is displayed. |
|
|
2. |
Select an existing PI or create a new PI. |
|
|
3. |
Click the Scanned button. |
|
|
4. |
Click the New button. |
|
|
Steps |
Instructions |
Screen Elements |
|
5. |
Select the Import tab. Specify the location and name of the import text file, and then click Import. You can click to browse for a file.Note: The default map defined in System Preferences, is automatically selected. You can choose an alternate map that coordinates with the text file, but if an incorrect map is selected, all of the scans will likely be bad. |
|
|
6 |
A progress bar indicates the import of information. Click Close when finished. |
|
Regis and Washington Import Maps
In previous versions of Retail Pro, import maps from Regis and Washington, two popular physical inventory service providers, were included as predefined import maps. In Retail Pro 9, you must define these maps yourself, using the format supplied the provider.
Recognizing Zeros as Counts on Import Maps
![]() Retailers can configure their system
so that items on an import
map with a zero count
are recognized as valid counts. Previously,
Retailers can configure their system
so that items on an import
map with a zero count
are recognized as valid counts. Previously,
these items were always ignored. This option is found in System Preferences > Local Preferences
> Merchandise > PI Tool > Options.
With this option enabled, items that have a count of zero on the import file will be updated when using the option to update “All Counts.” These values when imported also display in the Discrepancy screen if that relevant item had a non-zero start value (adjustment memos are created in these cases).
Entering Counts for Serial/Lot Number Items
Serial and lot number items are treated differently from other items, both during a physical inventory and when updating inventory.
If you use serial/lot number tracking and want to enter counts for those serial/lot numbers on PIs, you must select the “Include Lot/Serial number entry in Count” option in System Preferences > Local Preferences > Merchandise > PI Tool > Options.
If selected, the screen for adding counts displays additional interface features for entering serial and lot numbers.
|
Steps |
Instructions |
Screen Elements |
|
1. |
Select Merchandise > Inventory from the Home Screen, and then select Physical Inventory > Stores or Physical Inventory > Zones. A list of your store or zone PIs is displayed. |
|
|
2. |
Select an existing PI or create a new PI. |
|
|
3. |
Click the Scanned button. |
|
|
Steps |
Instructions |
Screen Elements |
|
4. |
Click the New button. |
|
|
5. |
Make sure the Lot/Serial Item checkbox is selected, and then with the cursor in the Lookup field, enter or scan the item identifier. |
|
|
6. |
Enter or scan a Serial # for each Item listed, and then click OK (<Enter>). The scan results are added to the list of scans in the Add Counts dialog. |
|
Necessary Preferences for Entering Serial/Lot Numbers on PIs
If you want to enter counts for serial/lot number items in physical inventories, select the following option:
System Preferences > Local Preferences > Merchandise > PI Tool > Options: Include Lot/Serial Number in Count
This option is for merchants who wish to verify serial and lot number items during a PI count.
With this option selected, if you enter or scan a serial/lot number item in the Add Counts dialog, the Serial/Lot Number Entry dialog is displayed. You can then enter a serial/lot number for each scan quantity.
If this option is not selected, when you enter or scan a serial/lot number item in the Add Counts dialog, the Serial/Lot Number Entry dialog is not displayed.
You can also control the following via preference settings in System Preferences > Local Preferences > Merchandise > PI Tool > Options.
§ Whether or not an update is allowed if there are discrepancies in serial/lot number counts
§ The list of reasons why the serial/lot number is not available.
Allow PI update with discrepancies is an auto resolution method that resolves discrepancies based upon what was entered in the PI. All counted PI Serial numbers or Lot numbers are added to the respective tables. Not Available messages are purged. All missing Numbers are marked as Inactive.
When doing PI counts on serial or lot numbered items, the actual numbers may not be available when doing manual counts. For example, the label may be unreadable or damaged. Enter a list of Not Available Reasons (maximum 8 characters). These reasons are available in the Single Serial/Lot Entry dialog.
Multiple Items Found
If Retail Pro finds more than one item that matches the entered Lookup identifier, a dialog is displayed, showing the matching items. Select the item for which you want to enter counts, and then click Select.
Editing Counts
You can edit the counts (Scan Qty) of individual items in a physical inventory. This may be necessary if additional quantities are found or an item is miscounted.
|
Steps |
Instructions |
Screen Elements |
|
1. |
Select Merchandise > Inventory from the home screen. |
|
|
2. |
Select Physical Inventory > Stores (or Zones) |
|
|
3. |
Select a PI and then click the Scanned button. |
|
|
4. |
Click in the Scan Qty field and enter a new quantity. |
|
|
5. |
Click Save or move the focus to a different row. |
|
Deleting Counts
You can delete the Scan Qty (“good scans”) for any item in a physical inventory.
|
Steps |
Instructions |
Screen Elements |
|
1. |
Select Merchandise > Inventory from the home screen. |
|
|
2. |
Select Physical Inventory > Stores (or Zones) |
|
|
3. |
Select a PI and then click the Scanned button. |
|
|
4. |
Select the item whose counts you want to delete and then click the Delete button. If a confirmation is displayed, click Yes. |
|
Clearing Counts
The Clear Counts feature is useful for those situations when you want to redo an entire store PI from the very beginning. Selecting the Clear Counts button removes all scanned items from the PI, allowing you to recount items.
Warning! This procedure will undo all counts for the selected PI!
|
Steps |
Instructions |
Screen Elements |
|
1. |
Select Merchandise > Inventory from the home screen. |
|
|
2. |
Select Physical Inventory > Stores |
|
|
3. |
Select a PI and then click the Scanned button. |
|
|
4. |
Click Clear Counts. |
|
|
Steps |
Instructions |
Screen Elements |
|
5. |
A confirmation dialog is displayed. Click Yes to proceed. All physical counts are set to zero. The list of scanned items is cleared. |
|
Clear Counts not Available on Zone PIs
The Clear Counts button is not available if you use Zones.
Clearing Counts for Individual Items
To clear counts for individual items, see “Editing Counts.”
Discrepancies and Errors
It is sometimes the case that there is a discrepancy in the physical counts for items (Scan Qty) differs and the on-hand quantity in inventory. You can view a list of all items with such discrepancies, and then take steps to resolve them.
To view discrepancies:
|
Steps |
Instructions |
Screen Elements |
|
1. |
Select Merchandise > Inventory from the home screen. |
|
|
2. |
Select Physical Inventory > Stores (or Zones). |
|
|
3. |
Click Discrepancy. |
|
|
|
A list of items is displayed. Those items with a discrepancy have a value in the Discr Qty field. |
|
|
4. |
Click the Retail Pro button to return to the list of physical inventory sheets. |
|
Resolving Serial/Lot Number Discrepancies
If there is a discrepancy between the Scan Qty and Start Qty (Discr Qty) for a serial/lot number item, then you may have to resolve those discrepancies before the PI can be updated. You control whether or not you can update the PI with these discrepancies via a setting in System Preferences > Local Preferences > Merchandise
> PI Tool > Options.
If you select the Allow PI Update with discrepancies checkbox, then you can update the PI even if there are discrepancies among serial/lot number items.
If the Allow PI Update with discrepancies checkbox is not selected, then you must resolve discrepancies for serial/lot number items before you can update the PI.
|
Steps |
Instructions |
Screen Elements |
|
1. |
Select Merchandise > Inventory from the home screen. |
|
|
2. |
Select Physical Inventory > Stores (or Zones). |
|
|
3. |
Click Discrepancy. |
|
|
4. |
Navigate to the serial/lot number item, and enter a new Scan Qty, and press <Enter>. The Serial/Lot Entry dialog is displayed. Enter a Serial # for each item listed, and then click OK. |
|
Restoring and Resending Archived PIs
You can un-archive and re-send a PI to a Main station. If you select to import a PI a second time, Retail Pro will roll back the original PI information, allow you to modify the PI as needed and then perform an update that generates NEW adjustment information.
The rollback process accounts for any inventory quantity changes that may have taken place between the time the original PI was sent and the time the updated PI is being processed.
Once you click the Import button and confirm, you are telling Retail Pro to import the selected PI files as well as perform any rollback and update of PI information that duplicate PIs may contain.
Technical Note: PI and PI_TMP Tables
Retail Pro contains two sets of tables. PI and PI_TMP tables. The PI_TMP tables store the PI files communicated from remote locations that have not yet been imported into Retail Pro. Once the import process is complete, these records are written to the PI table and removed from the PI_TMP table.
Calculate PI Stats
![]() The
Calculate PI Stats button can be selected at any time to update statistical fields (Total Start Qty, Total Short Qty, Total Diff Qty, etc.) on old PIs. This is
sometimes necessary due to schema changes
and updates to the
PI module.
The
Calculate PI Stats button can be selected at any time to update statistical fields (Total Start Qty, Total Short Qty, Total Diff Qty, etc.) on old PIs. This is
sometimes necessary due to schema changes
and updates to the
PI module.
Automatic Recalculation of PI Stats
Retail Pro automatically recalculates PI statistics when any of the following actions occur:
§ At the end of import of PI counts processed in by ECM
§ When the user clicks the Print button
§ Exiting from Scanned, Discrepancy, or PI Inventory back to PI sheets using the OK button
PI Zones
About Zones
By dividing your store into zones (subsets) and then conducting physical inventories on a zone basis, the physical inventory process becomes more manageable and flexible. You can readily see which zones have been counted and even view the individual item counts and differences for a zone. The On Hand values in inventory can be updated with a single zone count, multiple zone counts, or the entire store.
Any zone counts information that was not merged is not included when inventory quantities are updated. The information does remain part of the store’s PI file, though, and is available if the PI update is reversed.
Note: You will only have the option of choosing Zones if you have selected to conduct PIs by zones in System Preferences > Local Preferences > Merchandise > PI Tool > Options.
Sub Locations
If you are using sub locations in inventory, see “Sub Locations and PI Zones” for steps and details.
Creating a Zone PI
|
Steps |
Instructions |
Screen Elements |
|
1. |
Make sure preferences are set to use zones. |
|
|
2. |
Select Merchandise > Inventory from the home screen. |
|
|
3. |
Select Physical Inventory > Zones. |
|
|
4. |
Click New. |
|
|
Steps |
Instructions |
Screen Elements |
|
5. |
Select a Store. Enter a name for the PI. (Optional) Enter notes describing the PI. (Optional) If using sublocations, assign a sublocation. |
|
|
6. |
Click Scanned. |
|
|
7. |
Click New and enter item counts. |
|
|
8. |
Merge the zone counts information (into the Store PI file). |
|
|
9. |
When all zones have been created and merged, click Prepare PI. |
|
Detail Threshold Cost for Multi-Zone Report
If using zones, you can print a difference report showing all items for which extended cost differs from current extended cost in inventory by more than the amount you specify in System Preferences > Local Preferences > Merchandise > PI Tool > Options. Entering zero displays both positive and negative differences in extended cost.
 |
Merging Zone Information
When you have finished counting zones, you can merge them into the store’s PI sheet. When merging zones, you can merge an individual zone into a store PI, or merge multiple zones.
1. Select Physical Inventory > Zones. Current zones are displayed in List View.
2.
![]() Select one of your zones.
Select one of your zones.
3. Click Merge Zone.
A confirmation dialog displays, asking you to confirm that
you want to merge the selected zone into the store's physical inventory.
 |
4. Click Yes in the confirmation dialog to continue (or No to cancel). The zone's counts are added to the store's physical inventory and the Merged field for the zone is selected.
To merge multiple zones:
|
Steps |
Instructions |
Screen Elements |
|
1. |
Select Merchandise > Inventory from the home screen. |
|
|
2. |
Select Physical Inventory > Zones. |
|
|
3. |
Select the Marked checkbox for each zone that you want to merge into the Store PI sheet. |
|
|
4. |
Click Merge Marked. The zone's counts are added to the store's physical inventory and the Merged field for the zone is selected |
|
Un-merging a Zone File
If necessary, you can unmerge a zone from a store PI sheet. This may be necessary if you want to change your zones or simply want to recount the zone.
|
Steps |
Instructions |
Screen Elements |
|
1. |
Select Merchandise > Inventory from the home screen. |
|
|
2. |
Select Physical Inventory > Stores. |
|
|
3. |
Select Merged Zone List |
|
|
4. |
Select the zone you want to unmerge and click the Unmerge button. The zone’s counts are removed from the PI and the zone’s Merged checkbox is cleared. |
|
Reviewing Zone Information
|
Steps |
Instructions |
Screen Elements |
|
1. |
Select Merchandise > Inventory from the home screen. |
|
|
2. |
Select Physical Inventory > Zones. |
|
|
3. |
Select a zone and then click Scanned. Counts of imported items for which matches were found in inventory are displayed in the Good Scans field. Counts of imported items for which no matches were found are displayed in the Bad Scans field. A red spot in front of the row indicates that bad scans exist for the file. Note: Files whose information was entered manually never have any bad scans listed since items that cannot be identified during input are immediately rejected. |
|
Reviewing Store Information when Zones Are Used
To review store information when zones are used:
1. Select Merchandise > Inventory from the Home Screen.
2. Select Physical Inventory > Stores. Your active store PI files display.
3. Choose to view any of the following:
§ Inventory and quantity information
§ Discrepancy information
§ Merged zone list
Inventory and Quantity Information
When reviewing store information, select Inventory to display basic item information and quantity values for all items in inventory.
§ Store Start The On Hand quantity values when the PI file was started.
§ Store Phys The actual physical counts recorded for the PI file.
§ Store Diff (Store Phys - Store Start) Ideally, when all merchandise has been counted, the Store Start quantity will equal the Store Phys quantity, and the Store Diff quantity will be zero. The differences quantity is used to adjust the current quantities On Hand in inventory at the time of updating.
§ Qty The quantity currently On Hand in inventory.
 Discrepancy Information
Discrepancy Information
When reviewing store information, click Discrepancy to display basic item information and quantity values for all items that have a non-zero value in the Store Diff field.
 Merged Zone List
Merged Zone List
When reviewing store information, select Merged Zone List to display the zones whose information has been merged with the store PI.
PI Zones and Sub Locations
Retail Pro’s Physical Inventory (PI) module is integrated with the Sub Location Inventory Management feature, enabling you to perform counts of inventory by sub location.
There are two key steps retailers using sub locations should take for PIs:
·
 Select the preference option to use zones
when creating PIs
Select the preference option to use zones
when creating PIs
· Assign a sublocation to each zone when creating the zone
Requirement for Sublocation Users
Sublocation users either need to create zones automatically on PI start, or make certain that store operations cease completely from the time the PI is started until all zones have been created and uploaded. If you don't do this, inconsistencies and errors in O/H Qty values between store values and sub location values could result.
When sub locations are enabled, and the Physical Inventory type is set to Use Zones, when you start a new zone PI, there is a field for selecting the sub location that is being counted. This ties the sub location to the zone. Important! Be sure to assign a sub location when creating each zone. If you forget to assign a sublocation, the counts you enter for the zone will not be tied to a sub location and therefore will not update inventory appropriately.
 |
Automatically Create Zones by Sub Location
If you select the Automatically create Zones by Sub Location checkbox, the Sub Location OH Qty is set as the zone’s Start Qty. This allows you to review discrepancies by Sub Location before merging the Zones.
 |
When performing a zone PI, you must select the sub location being counted. After all counts for all zones are entered, you merge the zones and update the PI. When you update the PI, the combined quantities of the sub locations become the new On- Hand quantity for the store.
|
Steps |
Instructions |
Screen Elements |
|
1. |
Make sure the use of Zones is enabled in Local Preferences > Merchandise > PI > Options. |
|
|
2. |
Enable the use of Sublocations in Local Preferences > Merchandise > Sublocations. |
|
|
3. |
Select Merchandise > Inventory. |
|
|
4. |
Select Physical Inventory > Zones. |
|
|
5. |
Click New. |
|
|
Steps |
Instructions |
Screen Elements |
|
6. |
Enter a name for the PI. Make sure “Automatically create Zone by Sub Location” is selected. Enter any notes associated with the PI in the Notes area. A screen for defining filter criteria is displayed. Enter/select filter criteria, if necessary, and then click OK. A new PI is created with a zone named for each of the store’s sub locations. Click Create. |
|
|
7. |
With the PI selected, select PI Zones. A list of zones is displayed. You can add new zones or edit existing zones. |
|
|
8. |
Be sure to assign a Sub Location to each zone. Select a zone, and then click Scanned. Select the New button and add counts. |
|
|
9. |
Add counts for the other zones as needed, and then click Close when finished |
|
Creating Empty Zones for Sub Locations without Zones
When updating a PI using the “All Inventory” method, Retail Pro 9 will automatically create an empty zone for any sub locations that lack one and then merge the missing zones.
Notes
§ All zones (including any missing zones) are listed in the Archived PI screens.
§ Automatically created zones (missing zones) can be identified by the Notes that says "SysNote: This zone has been created automatically during Update process."
§ Adjustment Memos record the quantity for auto-created zones.
Updating PI by “Qtys Only” Method
If the update method is Qtys Only, then a sublocation without a zone will not have its quantities zeroed out. This impacts all sublocations except for the Primary.
Store PI Fields
The following fields can be included in the layout when working with store PI sheets.
|
Field |
Description |
|
Archived |
Archived status; 0 = Not archived; 1= Archived |
|
Bad Counts |
Total number of bad (unrecognized) counts. |
|
Bad Scans |
Total number of bad (unrecognized) scans. |
|
Created By |
The employee who created the PI. |
|
Created Date |
The date the PI was created. |
|
Filter |
If selected indicates that a filter was used. |
|
Good Counts |
Total number of good (recognized) counts. |
|
Good Scans |
Total number of good (recognized) scans. |
|
Import Id |
The value that was actually scanned. (only available on Scan and Error screens). |
|
Map |
The map file (if any) applied to the PI. |
|
Modified Date |
The date the PI was last modified. |
|
Name |
An optional name for the PI. |
|
Notes |
Optional notes related to the PI. |
|
Store |
The store for which the PI was performed. |
|
Subsidiary |
The subsidiary at which the PI was performed. |
|
Total Counts |
Total number of counts (good and bad). |
|
Field |
Description |
|
Total Scans |
Total number of scans (good and bad). |
|
Undo By |
The employee (if any) who undid an updated PI. |
|
Undo Date |
The date an updated PI was undone. |
|
Updated By |
The employee who updated the PI. |
|
Update Date |
The date the PI was updated. |
|
Update Type |
The type of update. |
Zone Fields
The following fields can be included in the layout when working with zones.
|
Field |
Description |
|
Bad Counts |
Total number of bad (unrecognized) counts. |
|
Bad Scans |
Total number of bad (unrecognized) scans. |
|
Created Date |
The date the PI was created. |
|
Good Counts |
Total number of good (recognized) counts. |
|
Good Scans |
Total number of good (recognized) scans. |
|
Map |
The map file (if any) applied to the PI. |
|
Marked |
If selected, indicates the zone was marked. |
|
Merged |
If selected, indicates the zone was merged. |
|
Merged Date |
The date the zone PI was merged. |
|
Modified Date |
The date the PI was last modified. |
|
Name |
An optional name for the PI. |
|
Notes |
Optional notes describing any special situations, conditions, etc. related to the PI. |
|
Store Code |
The store for which the PI was performed. |
|
Zone Name |
The name of the zone. |
Updating Inventory
Updating Inventory with PI Counts
Updating a store physical inventory copies the values from the Scan Qty column to the On Hand Qty column in inventory. The PI file is archived after the update is complete.
Any zones that were not merged are removed from the list when a store PI is archived. These zones are stored in PI Zones (Archived) along with merged zones. If the store update is later reversed, the “not merged” zone files are restored to the list, as are the merged files.
Controlled by Security
An employee’s ability to update inventory (and the options available) is controlled by employee security.
At a Remote station:
|
Steps |
Instructions |
Screen Elements |
|
1. |
Select Merchandise > Inventory from the home screen. |
|
|
2. |
Select Physical Inventory > Stores. |
|
|
3. |
Click Prepare PI. |
|
|
4. |
Select the Stores to update and select a reason. Select All Inventory to update all items or select Quantity Only to only update the On-Hand quantity of items that have a physical count entered. Click Update. The PI is prepared to be sent with the next ECM proc-out to the Main station |
|
At the Main station:
|
Steps |
Instructions |
Screen Elements |
|
1. |
Select Merchandise > Inventory from the home screen. |
|
|
2. |
Select Physical Inventory > Stores. |
|
|
3. |
Select the PI you want to update and then click Update PI |
|
|
4. |
Select the Stores to update and select a reason. Select All Inventory to update all items or select Quantity Only to only update the On-Hand quantity of items that have a physical count entered. Click Update. An adjustment memo is created that lists the items whose quantities were updated. |
|
Allow PI to Reactivate Inactive Items in Inventory
If you have selected the “Allow PI to reactivate inactive items in Inventory” checkbox in Local Preferences > Merchandise > PI Tool > Options, when you update a PI, if there are items on the PI currently marked Inactive (item's Active field is cleared), those items will be reactivated (item's Active field is selected). Selecting this option ensures that items that have a physical count are marked Active and can be sold, received, transferred, etc.
Multi-Vendor, Multi-UPC Items Consolidated on Memos
For items with Multiple Vendors or UPCs/ALUs, the memos list the item by its primary UPC or ALU. When uploading such items using Smart Scan, the listings are consolidated into a single entry, by primary UPC or ALU.
Archived PIs
Viewing Archived Store PI Files
After a physical inventory file is used to update inventory, the file is closed and archived. You can view archived PI files and their information, view inventory, and unarchive an update and return the related PI file to ‘started’ status.
|
Steps |
Instructions |
Screen Elements |
|
1. |
Select Merchandise > Inventory from the home screen. |
|
|
2. |
Select Physical Inventory > Stores (Archive). |
|
|
3. |
Select an archived PI and then click PI Inventory. Items in the PI are displayed in List View. |
|
Viewing Archived Zone PI Files
|
Steps |
Instructions |
Screen Elements |
|
1. |
Select Merchandise > Inventory from the home screen. |
|
|
2. |
Select Physical Inventory > PI Zones (Archive). |
|
|
3. |
Select an archived PI and then click PI Inventory. Items in the PI are displayed in List View. |
|
Unarchiving a Physical Inventory
If necessary, you can unarchive a physical inventory.
|
Steps |
Instructions |
Screen Elements |
|
1. |
Select Merchandise > Inventory from the home screen. |
|
|
2. |
Select Physical Inventory > Stores (Archive) |
|
|
3. |
Choose the store PI you want to unarchive and then click Unarchive. |
|
|
4. |
A confirmation dialog is displayed. |
|
Deleting Information
1. Select any field in the row you want to delete.
2. Click Delete and then confirm the action.
In the Scanned and Errors tables, information is deleted on a row-by-row basis.
Using Scanners
Setting Up to Use a Portable Terminal to Conduct a PI
You can enter physical inventory counts using a portable terminal (PT) with an inventory scanner, such as scanners utilizing the Palm OS. The items to be inventoried are scanned, and their item identifiers and physical counts values are then uploaded to the computer running PI Tool and used to complete a physical inventory. Before you can use a portable terminal to enter physical counts, you must:
|
Task |
Location |
|
Define your inventory scanner. |
WS Preferences > Peripherals > Inventory Scanner |
|
Select how to initialize unit inventory |
System Preferences > Local Preferences > Merchandise > PI Tool > Options |
To set up to use a portable terminal to conduct a PI:
1. Select Options > W/S Preferences from the Home Screen.
2. Select Peripherals > Inventory Scanner.
3. Select the appropriate terminal type from the Inventory Scanner drop-down list.
4. Click Save.
5. Click OK.
Note: If using SmartScan, define SmartScan settings in System Preferences > Local Preferences > Merchandise > PI Tool > SmartScan.
Initializing Inventory and the Scanner
Before you can conduct a physical count of items using a scanner or other portable device you must initialize inventory and the portable device. Initializing inventory creates a text file listing all items in inventory by whichever field is selected in System Preferences > Local Preferences > Merchandise > PI Tool > Options: Initialize Unit Inventory by. During initialization, this file is uploaded to the scanner, allowing the scanner to identify items as they are being scanned.
Initializing the portable device creates text files for various types of information, such as sub-locations and clerk names and codes, and downloads this information to the scanner.
To initialize Inventory:
1. Make sure you are set up to use a scanner to conduct a PI. Otherwise, you may not be able to access the Initialize Inven button.
2. Connect the portable device or scanner to your computer.
3.
![]() In the Physical Inventory
area, click SmartScan.
In the Physical Inventory
area, click SmartScan.
4. Initiate data transfer between the device/scanner and the computer.
To initialize a scanner:
1. Make sure you are set up to use a scanner to conduct a PI. Otherwise, you may not be able to access the Initialize Unit button.
2. Connect the portable device or scanner to your computer.
3. In the Physical Inventory area, select Initialize Unit.
4. Initiate data transfer between the device/scanner and the computer.
Initializing Large Inventories
Keep in mind that initializing large inventories can be time-consuming, taking about 45 minutes to an hour. Be sure to plan accordingly.
Uploading Scanner Information to Retail Pro
You can upload the item scans and quantities stored in SmartScan to help complete a physical inventory.
To upload information to a physical inventory:
1. Make sure the Palm scanner is in its cradle.
2. Select Physical Inventory > Stores or Physical Inventory > Zones. A list of PIs display.
3. Select a physical inventory, and then click Scanned.
4. Click Add Counts. The Add Counts dialog is displayed.
5. In the Add Counts dialog, select the Portable Device tabbed page. The Palm Exchange dialog is displayed.
6. When prompted in the dialog, press the hot sync button on the Palm scanner cradle. Data is uploaded from SmartScan.
7. Click Close when the data exchange is complete.
8. Click OK to close the Add Counts dialog.
Reviewing Discrepancies
You can easily view those items that have a discrepancy (difference) between the scanned quantity (Scan Qty) and the starting quantity (Start Qty).
![]() To view discrepancies:
To view discrepancies:
1. Click Discrepancy to display all items with a non-zero pending difference. A list of those items with a discrepancy is displayed.
Resolving Bad Scans
Imported items for which matches were found in inventory are called “good scans.” An imported item that does not match up with an inventory item identifier is called a “bad scan.” A count of these scans display in the Good Scans and Bad Scans fields.
The only way to resolve a bad scan is to either delete the item from the PI file or to research the item and correct the item identifier.
Deleting Scans
You can delete scans either from the Scanned view or Errors view.
To delete scanned information:
1. Select any field in the row you want to delete.
2. Click Delete and then confirm the action.
8B
SmartScan
About SmartScan
Retail Pro SmartScan is a powerful, compact application that allows users to record item quantities on a portable scanner that utilizes the PalmÒ OS platform. This information can then be uploaded to a Retail Pro document or to the Physical Inventory (PI) Tool module. SmartScan is a valuable portability tool for any retailer who needs to record item counts (for a transfer slip, for example) or conduct a physical inventory in a warehouse or other location where desktop computers, laptops, or other bulky workstations can be hard to use.
The scanner can be initialized with user-defined item information from Retail Pro. Then, this detailed information, such as department, vendor, description, price, etc., is available directly within SmartScan. Users can filter what items are downloaded to the scanner, so that only necessary information is sent during initialization.
In addition, SmartScan gives users the ability to:
§ Choose from two modes, Basic or Smart, for the level of data detail and program functionality that best fits their needs.
§ Record items using a bar code scanner or by manually entering item SKUs (identifiers) into the scanner.
§ Record items by one of three SKU types (ALU, UPC, or Retail Pro Item #).
§ Group items by a shared value (such as department or vendor) for easy viewing.
§ View item information in List View or Form View.
§ Manually edit item quantities.
§ In Smart mode, review detailed item information before uploading scans to Retail Pro.
§ In Smart mode, review detailed group information before uploading scans to Retail Pro.
Basic Mode vs. Smart Mode
Basic Mode:
The advantages of Basic mode are (1) no inventory data is downloaded to the Palm, leaving more free memory for storing scans and (2) scans are not validated, improving performance.
The disadvantages of Basic mode are (1) you cannot review summary level information about the scans and (2) you cannot validate scans.
Smart Mode:
The advantages of Smart mode are (1) you can review summary level information about the scans and (2) scans are validated against the downloaded inventory data.
The disadvantage of Smart mode is that scanner performance may slow down.
Initialization and Checking for Valid Scans
In Smart mode, only “valid” scans are accepted: During initialization, a list of items and their related information (ALU, UPC, Retail Pro Item #, etc.) are downloaded from Retail Pro. When an item is scanned, it is checked against the list of downloaded items for a matching SKU. If a matching SKU is not found, the scan is automatically deleted and an informational message is displayed.
Retail Pro gives users the ability to filter what items get sent to the Palm scanner during initialization for the purpose of conserving scanner memory, but it can also be a safeguard against accidental scans. For example, if a user wants to conduct a PI for a single department, she could filter during initialization so that only items from that department are downloaded to the scanner. If an employee scans an item from a different department by mistake, that scan would not be accepted.
In Basic mode, inventory data is not downloaded to the Palm, so scans are not checked for “validity.” This means that a SKU that does not exist in your Retail Pro inventory could be scanned, and would not be brought to your attention until you attempted to upload the scan to Retail Pro. However, in Basic mode, you gain the benefit of a quick setup, since there is no time spent downloading items to the Palm scanner. Additionally, although you cannot limit scans to a list of valid SKUs, you do have the ability to safeguard against accidental scans by blocking certain SKU lengths in preferences (refer to Setting Preferences in SmartScan for more information).
Smartscan and Expansion of SKUs
Smartscan does not attempt to expand SKUs by default when in Basic mode. The expansion behavior is determined by the Initialize Unit Inventory By setting (System Preferences > Local Preferences > Merchandise > PI Tool > Options):
§ When Initialize Unit Inventory By is set to ALU or Item #, Smartscan does not no expansion will occur.
§ When Initialize Unit Inventory By is set to UPC, the device will attempt to expand valid UPC-E barcodes to their full UPC-A value.
Changing Initialize Unit Inventory By Setting
If the Initialize Unit Inventory By setting is changed, it is necessary to initialize the Palm/Janam unit via the Smartscan button in Physical Inventory.
Mode, Setup Time, and SmartScan Memory
In Smart mode, more setup time is required and the Palm scanner has less memory available in which to store item scans.
SmartScan Security
After sitting for a certain period of time without being used, most Palm scanners will automatically shut off to conserve energy. If you are logged into a Palm application when the scanner shuts down or you manually turn it off, you will still be logged into the application when the Palm is next turned on. To prevent others from using SmartScan to conduct transactions under your login name, make sure to exit the program by selecting the HOME or APPLICATIONS button on your Palm scanner when finished using the application.
Navigating SmartScan
To use a drop-down menu:
1. Select the arrow in a field to access the drop-down menu.
2. Select the option you want from the menu. Use arrow buttons to scroll through menu choices if necessary.
To scroll through a list:
Arrow keys can be used to select (highlight) a particular record in a list.
1. To scroll up or down a list record-by-record, use the arrow keys at the bottom of the screen.
2. To scroll up or down a list page-by-page, use the arrow keys within the list.
To access the main menu:
The main menu contains shortcuts for moving about a list of records (under the Records submenu), such as jumping to the first or last record in a list. It also contains links to the Help, About, Preferences, and Session screens (under the Options submenu).
1. Select the dark-colored header in the upper-left of the screen. (This will contain the name of the current screen: Scans, Items, or Summary.)
OR
Select the Palm scanner’s Menu button.
2. Select either the Records or Options submenu and make a selection. To exit the main menu without making a selection, simply select the screen anywhere outside the menu.
To use an on-screen keyboard or number pad:
When you select a field in which text or numbers need to be entered, an on-screen keyboard or number pad will automatically be displayed.
1. Use the keyboard or number pad to enter the necessary information.
2. Select Enter or Ent to save the information and return to the previous screen. Select CANCEL to return to the previous screen without saving.
Session Screen
The Session screen displays a summary of information regarding the current scanning session, including mode, the status of the session (Sent to Retail Pro or Not Sent), the last time the application was synced with Retail Pro, the default SKU (taken from your Retail Pro settings), and the filter criteria for the inventory items downloaded from Retail Pro (also taken from your Retail Pro settings). The information on this screen is informational only and is not editable.
To open the Session screen:
1. From the Options tab of the main menu, select Session.
2. When you are finished viewing the information on this screen, select OK to exit.
Adding and Reviewing Counts
On the Scans screen, the user records items and their quantities, either by scanning items with the Palm’s bar code scanner or by manually entering item SKUs and quantities. This screen has two views, List View and Form View. Note that Form View is only available if you are using Smart mode.
List View and Form View
List View displays a list of all scanned items at one time. Items are displayed in rows along with their quantity.
Form View displays a detailed record of information for a single item, including specific data not available in List View, including all three item SKUs (ALU, UPC, Retail Pro Item #).
You can toggle between List View and Form View by selecting List or Form from the bottom of the screen.
Recording of Quantities
For ease of tracking your progress and troubleshooting, items are recorded in the order in which they are scanned. If you scan several of the same item (with the same SKU) at one time, the quantities for this item will be consolidated into one record. Once you have scanned an item with a different SKU, however, any additional scanned items with the first SKU will appear separately on a new record.
For example, say you have an item with the SKU 799019. You scan five of this item, one after the other. The item SKU is added to your Scans screen with a quantity of
5. You scan an item with a different SKU, then discover that you missed an item 799019. When you scan the missed item, it will be recorded on its own record, with a quantity of 1.
Alternatively, you have the option of manually changing the quantity for existing records by using the QTY button (see instructions later in this section). Doing this, you could instead change the quantity of the original record to 6.
Totals Information
The Totals information (displayed on the side of the screen in List View and in the middle of the screen in Form View) shows summarized quantity information for the currently selected record. Included is the Start quantity (taken from Retail Pro inventory), the Scans quantity (the total current scanned quantity), and the difference between the two (Diff). The Totals information is omitted in Basic mode.
It is important to note that the Scans quantity is the total scanned quantity for the item, not the quantity for the individual record currently selected. Continuing our previous example, the Scans quantity is 6 and the quantity for the currently highlighted record is 5.
When you edit using QTY, you edit the quantity for the currently selected record, not the total quantity.
To add counts on the Scans screen:
1. Scan the item to be recorded with the Palm’s bar code scanner.
OR
Select Manual. Using the on-screen keyboard, enter the item’s SKU. Select Enter.
The item is added to the end of the list with a quantity of 1. (See the exception below.) Immediately scanning additional items with the same SKU will increase that item’s quantity by 1 for each scan. Once you have scanned an item with a different SKU, however, any subsequent scans of the same item will not automatically be added to its existing record. Instead, a new record is
created. (Refer to Recording of Quantities earlier in this section).
If you entered the item manually and the Qty After Manual Entry option is selected in preferences, an on-screen number is displayed after you enter the item’s SKU. Enter the quantity for the item and select Ent.
2. To adjust an item’s quantity manually, highlight the item in List View or display it
in Form View. Select QTY. Enter the new quantity for the item and select ENT.
3. Continue to scan items as needed.
4. To delete an item and its quantity from the list, highlight or display the item and select Delete. Confirm the deletion by selecting OK. (You can delete all scans in the current sessions from within preferences.)
Modified Quantities
Any item whose total scanned quantity has been edited on the Items screen will have a record added to the Scans screen to account for the adjustment. This entry will be flagged with an “M” to the right of it.
Audio Cues
The Palm scanner will play a short beep when you scan an item and that item’s Start
quantity equals its Scans quantity.
The Palm scanner will play a longer, high-pitched beep when you scan an item and
that item’s Scans quantity exceeds its Start quantity.
The Palm scanner will play a short beep after the scan has been processed and SmartScan is ready to make another scan.
Locating a Particular SKU in the List
You can use the Palm scanner’s Find feature to search for a particular SKU on the Scans screen. Select the FIND button on your Palm scanner, then enter the SKU you wish to find on the on-screen keyboard that is displayed.
Scanning from the On-Screen Keyboard
Once you select Manual and the on-screen keyboard is displayed, you can still scan an item with the bar code scanner. SmartScan will automatically close the on-screen keyboard and record the scan as usual.
Reviewing Item Information
A group is a collection of items that share a particular value. In Smart mode, you can view items by group. For example, if you select to group items by vendor, then select the particular vendor Smith’s Shoes, you would see all the items downloaded from Retail Pro that have the vendor Smith’s Shoes. The shared value in this case is the vendor.
The group values you selected in PI Tool preferences (see Setting Preferences in PI Tool) determine the values by which you can group items. If you selected DCS, Vend Code, and Subclass in PI Tool preferences, for example, you are able to group items by these values.
The Items screen shows items that belong to the currently selected group. Also shown is the Start quantity for each item (from Retail Pro inventory), the Scans quantity (total quantity for the item as recorded on the Scans screen), and the difference between the two (Diff). Note that the Scans quantities displayed on the Items screen are the total scanned quantities for each item.
To view information on the Items screen:
1. To change the displayed group, select the left-most drop-down list at the top of the screen, then select a group from the drop-down list. Select (ALL) to view items for all groups.
2. ![]() To change the value by which
items are grouped,
select the button in the upper-left of the screen. Select
a new value from the menu that is displayed. After a selection is made, the drop-down
list for group will automatically open so that you can select a particular group to view.
To change the value by which
items are grouped,
select the button in the upper-left of the screen. Select
a new value from the menu that is displayed. After a selection is made, the drop-down
list for group will automatically open so that you can select a particular group to view.
3. To change the items displayed, select an option from the drop-down list at the top right of the screen:
All Display all items in the currently selected group.
Zero Display only items in the group that have a zero scanned quantity. This is a useful option if you need to see what items remain to be scanned.
Diff Display only items in the group that have a difference between the Start quantity and Scans quantity.
4. From the drop-down list in the Total field, select Items or Units. This determines what information is displayed in the Total line at the bottom of the
screen. Selecting ITEMS displays the total number of items in the group, the total number of items in the group for which there is at least one scan, and the different between the two, respectively. Selecting UNITS will display a sum of the quantities in the Start, Scans, and Diff columns.
5. To edit the scanned quantity for any item, highlight that item and select
Qty. Enter the new quantity and select Ent.
6. To go to the Scans screen, where you can scan items and record their quantities, select Add Counts.
7. To go to the Summary screen, where you can view summarized information for all groups, select Summary. (The Summary screen is available in Smart mode only.)
Reviewing Group Information (Smart Mode Only)
The Summary screen displays a list of groups and their total Start, Scans, and Diff information (by item or unit). For example, if you selected to group your items by vendor, the Summary screen would display Start, Scans, and Diff information for each vendor.
To view information on the Summary screen:
1. To change the value by which items are grouped, select a new value from the drop-down list in the upper-left of the screen. The values that are available are the same values that you selected in PI Tool preferences (see Setting Preferences in PI Tool).
2. To change the groups displayed, select an option from the drop-down list at the top right of the screen:
Diff Display only groups that have a difference between the Start quantity and Scans quantity.
3. From the drop-down list in the Total field, select Items or Units. This determines what information is displayed in the Start, Scan, and Diff columns, as well as the Total line at the bottom of the screen.
Selecting Items displays, for each group, the total number of items in the group, the total number of items in the group for which there is at least one scan, and the difference between the two. The Total line shows the sum of each column.
Selecting Units displays, for each group, the sum of starting quantities for all items in the group, the sum of scanned quantities for all items in the group, and the difference between the two. The Total line shows the sum of each column.
4. To go to the Scans screen, where you can scan items and record their quantities, select Add Counts.
5. To go to the Items screen for a particular group, highlight the group and select Items. Alternatively, select the group from the list to be automatically taken to the Items screen.
Setting Preferences in SmartScan
To set preferences:
1. From the Options tab of the main menu, select Prefs.
2. Select the type of on-screen keyboard to use when manually entering SKUs:
Use Alpha Keyboard for SKUs Select to use an alphanumeric on-screen keyboard when manually entering SKUs.
Use Numeric Keyboard for SKUs Select to use a numeric on-screen keyboard when manually entering SKUs. This is useful for entering SKUs that do not contain alphabet characters, such as Retail Pro Item #s or UPCs.
3. Select Qty After Manual Entry to have an on-screen number pad automatically open after manually entering an item, so the user can enter the quantity for the item. Otherwise, items entered manually will have a default quantity of 1.
4. ![]() Select and then from the drop-down list,
select the field to display
at the top of the screen
for the currently highlighted item on the Scans screen: Group (default), Description 1, Description 2, Price, RPRO #, ALU, or UPC.
Select and then from the drop-down list,
select the field to display
at the top of the screen
for the currently highlighted item on the Scans screen: Group (default), Description 1, Description 2, Price, RPRO #, ALU, or UPC.
5. To delete all scans in the current session (if you need to begin re-scanning, for example), select Delete All Scans. A confirmation dialog is displayed with the number of scans about to be deleted. Select OK to confirm or Cancel to cancel the deletion. Use this option with caution; once scans have been deleted, there is no way to recover them.
6.
If necessary, select
![]() to move to the next page of preferences. (You can later
select
to move to the next page of preferences. (You can later
select ![]() to return to the previous page if needed.)
to return to the previous page if needed.)
7. (Basic mode only) Invalid Code Lengths allows you to define up to three ranges of item identifier lengths to exclude from scans. You can enter a starting and ending number in the From and To fields by selecting the fields, entering the number on the on-screen number pad that is displayed, and selecting Ent. Once a range has been set, if an item identifier that has a length within this range is scanned it will be automatically deleted and an informational message will be displayed.
8. When you are finished setting preferences, select OK from either page to save settings and exit.
Physical Inventory Menu Buttons
Note: The zone options will only be available if you selected to use zones in System Preferences > Local Preferences > Merchandise > PI Tool > Options.
|
Button |
Description |
||
|
|
Select to access the Physical Inventory area. |
||
|
|
|
|
Create or edit current store physical inventories. |
|
|
|
|
Create or edit current zone physical inventories. |
|
|
|
|
View archived (already updated) store physical inventories. |
|
|
|
|
View archived (already updated) zone physical inventories. |
|
|
|
|
Update starting quantities for a physical inventory with current on-hand quantities in Inventory. |
|
Button |
Description |
|
|
Select to view or work with the list of items included in the PI. |
|
|
Select to view the list of items for which a count has been entered. |
|
|
Select to display the Add Counts dialog for entering item identifiers and counts. |
|
|
Select to view a list of discrepancies. |
|
|
Select to view a list of bad scans and errors. |
|
|
Select to mark the selected zone’s Marked checkbox. |
|
|
Select to merge the currently marked zones into the PI. |
|
|
Select to merge the currently selected zone into the PI. |
|
|
Select to unmerge the currently selected zone. |
|
|
Select to update inventory with the PI counts. |
|
|
Select to launch Smartscan. |
Printing/Exporting PI Information
Printing PI Information
It is highly recommended that you print and review the report of your PI counts before updating inventory.
|
Steps |
Instructions |
Screen Elements |
|
1. |
Select Merchandise > Inventory from the home screen. |
|
|
2. |
Select Physical Inventory > Stores. |
|
|
3. |
Select the PI that you want to print. Click Print to open the standard Windows print dialog. Change settings (# copies, design, printer, etc.) if necessary and then print. |
|
Exporting PI Information
You can easily export selected data.
|
Steps |
Instructions |
Screen Elements |
|
1. |
Select Scanned. |
|
|
2. |
Click and drag the mouse across the row(s) you want to print. |
|
|
3. |
Right-click and select Export from the pop-up menu.Select an export option: Copy to clipboard Send to Notepad Send to HTML Send to PDF |
|
Communicating Physical Inventory Files in ECM
Communicate PI from Remote to Corp
|
Steps |
Instructions |
Screen Elements |
|
1. |
At the remote station, select the preference checkbox “Update inventory counts on remote stations.” (System Preferences > Local Preferences > Merchandise > PI Tool > Options). |
|
|
2. |
Create a PI at the remote and enter counts. |
|
|
3. |
Select Prepare PI (only available if preference is set at remote). |
|
|
4. |
Go into ECM at the remote and select to process out Inventory. Perform the process out. |
|
|
5. |
Process in at the Retail Pro 9 Corp station. Go into Merchandise > Inventory > Physical Inventory and click the New button to start a new PI sheet. When a user at the Corp station clicks the New button to start a new PI sheet, if there are PIs that have been polled from remotes, a dialog is displayed. Select the stores for which PI files will be imported and click Import. |
|
|
Steps |
Instructions |
Screen Elements |
|
6. |
Review the counts of the imported PIs, make adjustments if necessary, and then update. |
|
|
7. |
Process out inventory at the Corp and then process in at the remote. |
|
|
8. |
Process in at the remote. |
|